Pcに開発環境を1から作る(centos7ダウンロード、仮想マシン作成)
環境構築関連の2回目です。
前回からおもくそ時間空いてますがまったりやります。
まずはOSをダウンロードしたいと思います。
自分はcentosをメインで使っています。
その他のOSも使った事はあるのですが、仕事の都合上で断トツcentosです。
これまたgoogle先生に「centos ダウンロード」と聞けば一撃ですが、以下です。
https://www.centos.org/download/
どからでもいいですが「DVD ISO」を選択。
あ~、やっぱりもうもっぱら7かぁ。
7になって色々変わったという記事をどっかで読んでからずっと敬遠してます。
ここらでやっとくかぁ。
適当に選んで(全部同じでしょ?)ダウンロード開始。
4Gあるので、パズドラでもして時間を潰します。
ちなみに「俺は6でええ。むしろ6がええ。」と言われる方は上記URLの画面下部「More download choices」からダウンロードするかgoogle先生に聞いてダウンロードしてください。
あ、後、書く必要があるのかどうかはわかりませんが、自分のPCが32bitなのか64bitなのかに注意してください。
64bitなら気にする事なく64bitの方をダウンロードしたらいいですが、32bitの場合64bit版のisoをダウンロードしてもPC自体が受け付けてくれません。
PCPC言うてますが、OSがね。
その時、PCがintel vtに対応していた場合は32bitOS上で64bit仮想OSを動かす事が可能です。
設定は簡単でPC起動時にF10とかでBIOSを立ち上げてintel vtをenableにするだけ。
こことかシンプルでよいです。
32ビットマシンのVMwareで64ビットのOSを動かす - 仕事に追われるプログラマーの日記
続いてOSのダウンロードが終わったら次は仮想マシンの作成をします。
vm起動。
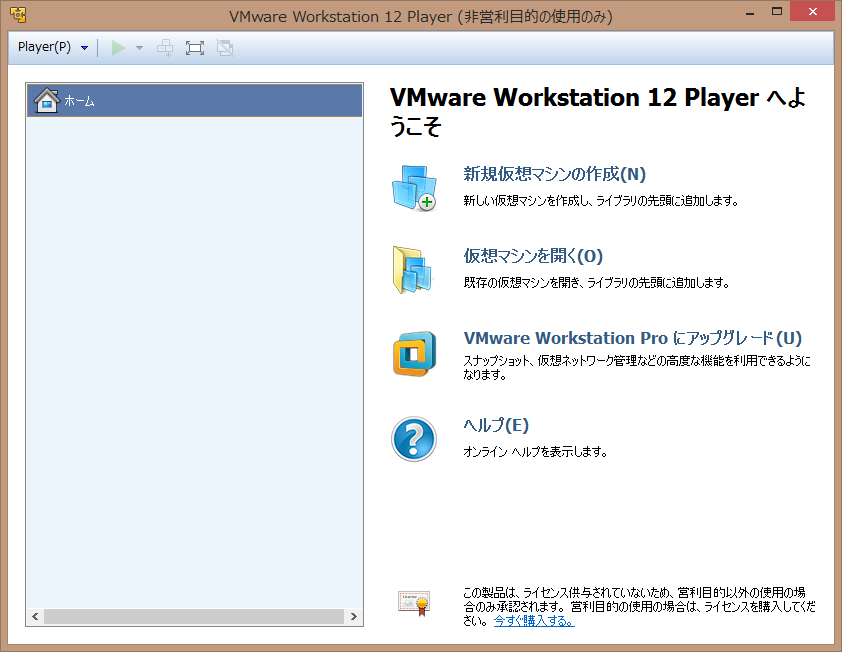
新規仮想マシンの作成(N)をクリック。
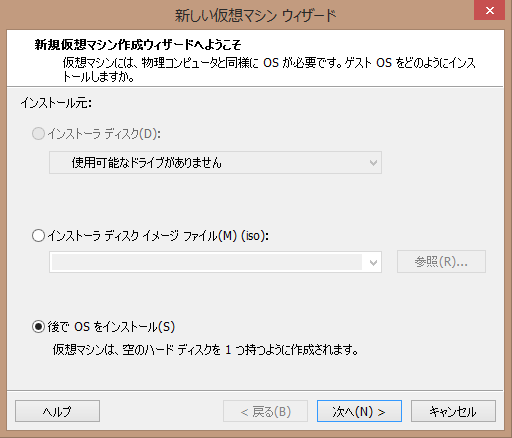
今回は後でOSをインストールを選択。
「後でインストールするなら先にOSをダウンロードする必要があったの?」と言うと無いです。
ただ、ここでインストーラディスクイメージファイルを指定して一気に仮想マシンからOSのインストールをしたい人は先程ダウンロードしたisoファイルを指定して次へをクリックしてください。
※あくまでもここでは後でOSをインストールの方向で進めます。
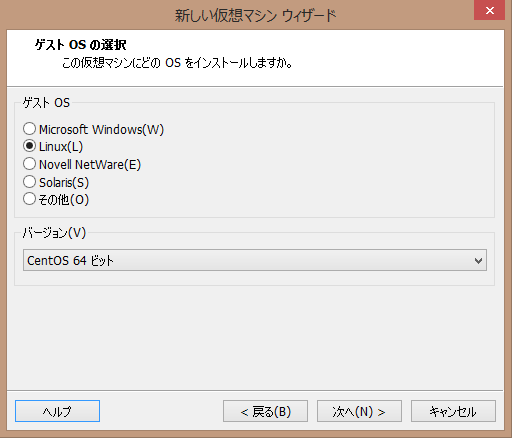
次へ。
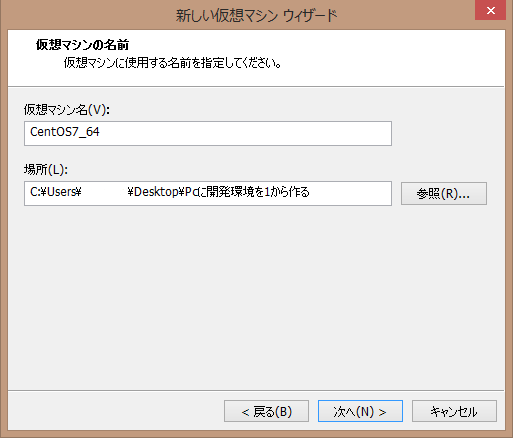
適当な名前と、どこに作るかを指定して次へ。
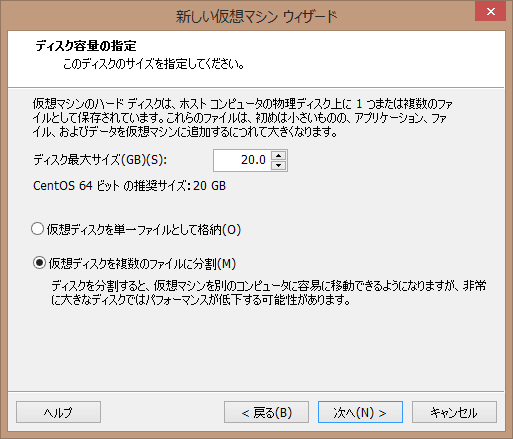
※上記画像の表示はデフォルトです。
ディスクのサイズがデフォで20Gだが、経験上20Gじゃ少ない。
よって、50Gに変更する。
次に、これまたデフォでは分割が選択されているが、どうせコピーもフォルダ単位で行うし、壊れたら復旧が面倒なのは1つでも複数でも同じなので、単一ファイルとして格納に変更する。

ハードウェアをカスタマイズは後で触るので、そのまま完了ボタンをクリック。

OSが入ってない空の仮想マシン・・・入れ物的なものができました。
現在
1.vm playerダウンロード、インストール
次は
3.仮想マシンにOSをインストール
していきます。